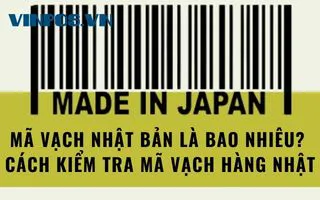Hướng dẫn liên kết dữ liệu Excel với phần mềm Bartender
- Tại sao cần liên kết Excel với BarTender?
- Hướng dẫn liên kết Excel với Bartender chi tiết
- Bước 1: Chuẩn bị dữ liệu Excel
- Bước 2: Mở Bartender và tạo mẫu tem nhãn mới
- Bước 3: Thiết lập kết nối cơ sở dữ liệu
- Bước 4: Kiểm tra sau kết nối
- Bước 5: In tem nhãn từ dữ liệu Excel
- Video hướng dẫn liên kết dữ liệu Excel với Bartender
- Những câu hỏi được quan tâm nhiều về Bartender
Liên kết dữ liệu Excel với BarTender mang lại nhiều lợi ích thiết thực, đặc biệt là khả năng tự động hóa quy trình in tem nhãn. Bằng cách cập nhật thông tin trực tiếp từ Excel, thao tác thủ công được giảm thiểu đáng kể, tăng độ chính xác, cho phép cập nhật dễ dàng và linh hoạt thay đổi thiết kế mà không ảnh hưởng đến dữ liệu gốc.
Hướng dẫn liên kết Excel với BarTender gồm 5 bước đơn giản:
● Bước 1: Chuẩn bị dữ liệu Excel
● Bước 2: Mở BarTender và tạo mẫu tem nhãn mới:
● Bước 3: Thiết lập kết nối cơ sở dữ liệu
● Bước 4: Kiểm tra sau kết nối
● Bước 5: In tem nhãn từ dữ liệu Excel
Hướng dẫn được Vinpos chuyển đổi thành video để bạn đọc có thể dễ dàng theo dõi. Cùng với đó là một số câu hỏi liên quan đến Bartender mà có thể bạn quan tâm.
Hướng dẫn liên kết Excel với BarTender
Tại sao cần liên kết Excel với BarTender?
Việc liên kết Excel với BarTender mang lại nhiều lợi ích, đặc biệt trong việc tự động hóa quá trình in tem nhãn từ dữ liệu có sẵn. Dưới đây là một số lợi ích chính:
● Tự động hóa quy trình in ấn: Tự động cập nhật thông tin tem nhãn từ file Excel, giảm thiểu thao tác thủ công và sai sót. Tiết kiệm thời gian và công sức, đặc biệt khi cần in số lượng lớn tem nhãn với dữ liệu thay đổi thường xuyên.
● Tăng độ chính xác: Tránh được lỗi nhập liệu thủ công, đảm bảo thông tin trên tem nhãn luôn chính xác và nhất quán với dữ liệu gốc trong Excel.
● Quản lý dữ liệu hiệu quả: Dễ dàng quản lý và cập nhật dữ liệu tem nhãn tập trung trong file Excel. Linh hoạt thay đổi thiết kế tem nhãn mà không ảnh hưởng đến dữ liệu gốc.
● Tính linh hoạt cao: Phù hợp với nhiều ngành nghề và ứng dụng, từ quản lý kho hàng, sản xuất, bán lẻ đến logistics.
Việc liên kết Excel với BarTender mang lại nhiều lợi ích
Để tìm hiểu cách thức liên kết Excel với BarTender, bạn có thể tham khảo các hướng dẫn chi tiết được Vinpos chia sẻ sau đây.
Hướng dẫn liên kết Excel với Bartender chi tiết
Dựa trên kinh nghiệm của Vinpos, liên kết Excel với phần mềm thiết kế tem nhãn Bartender sẽ được thực hiện tuần tự qua 5 bước, gồm: Chuẩn bị dữ liệu Excel > Mở Bartender và tạo mẫu tem mới > Kết nối cơ sở dữ liệu > Kiểm tra sau kết nối > Tiến hành in tem.
Bước 1: Chuẩn bị dữ liệu Excel
Trước khi liên kết Excel với Bartender, bạn cần chuẩn bị dữ liệu một cách cẩn thận.
1/ Tạo hoặc chỉnh sửa file Excel:
● Mở Microsoft Excel và tạo một bảng tính mới hoặc sử dụng bảng tính hiện có chứa dữ liệu cần in trên tem nhãn.
● Sắp xếp dữ liệu theo cột, với mỗi cột đại diện cho một trường thông tin trên tem nhãn (ví dụ: Tên sản phẩm, Mã hàng, Giá...).
2/ Định dạng dữ liệu: Đảm bảo dữ liệu trong mỗi cột có định dạng nhất quán (text, số, ngày tháng) để BarTender có thể đọc chính xác.
● Text (Văn bản): Dùng để lưu trữ chuỗi ký tự (tên sản phẩm, mã hàng...).
● Số: Dùng để lưu trữ giá trị số (giá tiền, số lượng...).
● Ngày tháng: Dùng để lưu trữ giá trị ngày tháng (ngày sản xuất, ngày hết hạn...).
3/ Lưu ý quan trọng: Phải đóng hoàn toàn file Excel trước khi liên kết với BarTender.
4/ Kiểm tra và làm sạch dữ liệu:
● Kiểm tra kỹ lưỡng dữ liệu để đảm bảo không có ô trống, lỗi chính tả hoặc dữ liệu không thống nhất.
● Xử lý mọi vấn đề này để đảm bảo dữ liệu chính xác và đầy đủ.
5/ Lưu file Excel: Lưu file và ghi nhớ vị trí lưu để thuận tiện cho việc liên kết sau này.
Chuẩn bị dữ liệu Excel đúng, nhất quán và sạch
Bước 2: Mở Bartender và tạo mẫu tem nhãn mới
Sau khi chuẩn bị dữ liệu, bạn cần mở Bartender và tạo mẫu tem nhãn.
● Khởi động BarTender: Mở phần mềm BarTender trên máy tính.
● Tạo tài liệu mới: Chọn "Tạo tài liệu mới" hoặc vào "File" -> "New".
● Thiết lập máy in và kích thước tem nhãn: Chọn máy in mã vạch và thiết lập kích thước tem nhãn phù hợp.
● Thiết kế tem nhãn:
⚬ Sử dụng các công cụ trong BarTender để thêm các trường thông tin (text, mã vạch) lên tem nhãn.
⚬ Thông tin trong file thiết kế tem phải đủ và tương ứng với các trường có trong file excel. (Ví dụ: file excel trên có 4 trường gồm Tên Sản Phẩm, Mã Hàng, Giá Gốc, Giá Bán thì trong file thiết kế cũng cần có đủ các trường này)
Tạo mẫu tem nhãn có trường thông tin đồng bộ
● Để thuận tiện cho việc thay đổi thông tin in khi kết nối dữ liệu Excel, hãy tách từng khối nội dung khi thiết kế. (Ví dụ: Tạo 3 text riêng biệt cho "Giá bán:", "150.000" và "VNĐ", sau đó căn giữa và điều chỉnh khoảng cách để đảm bảo tính thẩm mỹ khi giá thay đổi.)
Tách các khối nội dung trong thiết kế tem nhãn
Bước 3: Thiết lập kết nối cơ sở dữ liệu
Để thiết lập kết nối cơ sở dữ liệu giữa BarTender và Excel, hãy thực hiện các bước sau (lưu ý: file Excel cần kết nối phải được đóng):
● Vào “File” chọn "Database Connection Setup…" hoặc ấn tổ hợp phím “CTRL + D” rồi chọn “Next” trong cửa sổ Welcome.
Mở trình kết nối cơ sở dữ liệu trong Bartender
● Tích vào "Microsoft Excel" làm loại cơ sở dữ liệu rồi chọn “Next”.
Chọn loại tệp dữ liệu kết nối (Excel)
● Nhấp chuột trái vào “Browse…” rồi chọn vào file Excel đã tạo ở Bước 1 (tìm đến vị trí mà bạn đã lưu file).
Chọn file dữ liệu cần kết nối (Excel đã tạo trước đó)
● Chọn vào “Next”.
Tiếp tục sau khi chọn được file dữ liệu
● Chọn vào “Finish” để hoàn thành kết nối
Hoàn thành kết nối cơ sở dữ liệu
Lưu ý quan trọng: Sau khi kết nối dữ liệu, không được di chuyển vị trí của file Excel.
Bước 4: Kiểm tra sau kết nối
Để kiểm tra kết nối thành công hay chưa hãy chọn vào tab Browse. Nếu kết nối thành công, file Excel sẽ hiển thị bên dưới.
Sau khi kiểm tra kết nối hãy click vào “OK” và chờ phần mềm đọc file Excel (Thời gian chờ sẽ phụ thuộc vào cấu hình máy, dung lượng dữ liệu).
Kiểm tra kết nối dữ liệu thành công
Bước 5: In tem nhãn từ dữ liệu Excel
Để in tem nhãn từ dữ liệu Excel, hãy thực hiện theo các bước sau:
1/ Liên kết dữ liệu Excel với mẫu tem nhãn:
● Nhấp đúp chuột trái vào text cần thay đổi thông tin (ví dụ: "Tên sản phẩm").
● Tại dòng "Source", chọn "Database Field".
Chọn nguồn từ file dữ liệu kết nối
● Lúc này ở dòng “Field Name”, hãy ấn mũi tên để xổ xuống các trường có trong file excel đã kết nối (các trường này sẽ là dòng đầu tiên của file excel mà bạn kết nối) rồi chọn vào trường mà bạn đang thay đổi thông tin (ví dụ: "Tên sản phẩm")
● Nhấn "OK".
Chọn trường dữ liệu tương ứng
Thực hiện tương tự với các trường thông tin khác trên tem nhãn.
Hãy kéo tất cả các trường có trong file excel vào vị trí tương ứng để đảm bảo sự thay đổi của con tem được đồng bộ khi phần mềm chạy tự động.
Lưu ý: Nếu tem nhãn hiển thị "Field: Sheet1$Tên sản phẩm", hãy nhấp chuột trái vào nút "🎙️Record:" ở góc dưới cùng bên trái để đồng bộ dữ liệu.
Kết nối lại sau khi kéo trường dữ liệu vào file thiết kế tem
2/ Xem trước và căn chỉnh tem nhãn: Kiểm tra hình ảnh tem nhãn đầu tiên sau khi liên kết dữ liệu. Căn chỉnh vị trí các trường thông tin để đảm bảo tính thẩm mỹ.
3/ In tem nhãn:
● Nhấn "Ctrl + P" hoặc chọn "File" > "Print".
● Nhấp vào "Select Records...".
Mở trình in tem để chọn số file tem cần in
● Chọn dữ liệu muốn in bằng cách click vào dòng dữ liệu đó. Ngoài ra:
⚬ Icon 1 trong hình: Click vào đây để chọn toàn bộ dữ liệu
⚬ Icon 2 trong hình: Click vào đây để bỏ chọn toàn bộ dữ liệu
● Chọn “OK”
Lựa chọn file tem cần in bằng cách chọn vào dòng dữ liệu tương ứng
● Nhập số lượng tem nhãn cần in cho mỗi dòng dữ liệu vào ô "Identical Copies of Label".
● Nhấn "Preview" để xem trước bản in.
● Nhấn nút "Print" để in.
Xem trước hoặc in tem
Lưu ý khi in tem nhãn:
● Máy tính phải được kết nối với máy in mã vạch.
● Máy in mã vạch phải có giấy mực tương thích và được hiệu chỉnh đúng cách.
● Kích thước mẫu tem nhãn phải trùng với kích thước giấy in.
Như vậy là bạn đọc đã có thể thực hiện liên kết dữ liệu Excel với phần mềm Bartender. Để chi tiết hơn nữa, Vinpos đã thực hiện video hướng dẫn mà bạn có thể theo dõi ngay sau đây.
Video hướng dẫn liên kết dữ liệu Excel với Bartender
Xem video hướng dẫn liên kết dữ liệu Excel với Bartender được thực hiện bởi Vinpos:
Qua bài viết này, Vinpos đã cung cấp hướng dẫn chi tiết từng bước để liên kết dữ liệu Excel với phần mềm BarTender, từ khâu chuẩn bị dữ liệu, thiết kế tem nhãn, thiết lập kết nối, đến kiểm tra và in ấn. Việc nắm vững quy trình này sẽ giúp bạn tối ưu hóa công việc in ấn tem nhãn, tiết kiệm thời gian và nâng cao hiệu quả hoạt động.
Việc kết nối dữ liệu Excel với BarTender chính là chìa khóa để mở ra cánh cửa tự động hóa, biến quá trình in tem nhãn trở nên nhanh chóng, chính xác và chuyên nghiệp hơn bao giờ hết.
Những câu hỏi được quan tâm nhiều về Bartender
1. Làm thế nào để thiết kế một tem nhãn cơ bản trong Bartender?
Để thiết kế một tem nhãn cơ bản trong BarTender, bạn cần làm quen với các thành phần chính của giao diện phần mềm. Sau đó, bạn sẽ tiến hành thêm và sắp xếp bố cục cho tem nhãn với quy trình gồm:
1/ Tạo tài liệu tem nhãn mới: Thiết lập kích thước và hình dạng tem nhãn.
2/ Thêm các thành phần:
● Thêm văn bản: Sử dụng công cụ "Text" để nhập và định dạng thông tin chữ.
● Thêm mã vạch: Sử dụng công cụ "Barcode" để tạo và tùy chỉnh mã vạch.
● Thêm hình ảnh (logo) nếu cần: Sử dụng công cụ “Image”
3/ Sắp xếp bố cục: Kéo và thả các thành phần để tạo bố cục tem nhãn mong muốn.
4/ Xem trước và in thử: Kiểm tra tem nhãn trước khi in hàng loạt.
Hướng dẫn chi tiết được Vinpos chia sẻ qua bài viết “Cách thiết kế tem mã vạch bằng phần mềm Bartender”. Hãy tham khảo ngay!
7 bước cần làm để thiết kế một tem nhãn cơ bản trong Bartender
2. Làm thế nào để tải và cài đặt phần mềm Bartender?
Để tải phần mềm Bartender hãy truy cập vào link: Tại đây!
Sau đó, cài đặt Bartender được thực hiện theo các bước gồm:
● Giải nén
● Chạy BarTender với tư cách là quản trị viên (run as administrator)
● Kích hoạt phần mềm
● Thiết lập bổ sung (nếu chưa cài .Net 3.5)
Để hướng dẫn chi tiết từ A đến Z cho bạn đọc dễ dàng thực hiện theo, Vinpos đã tiến hành xây dựng tài liệu “Hướng dẫn tải, cài đặt phần mềm Bartender đơn giản”. Hãy tham khảo nhé!
3. Làm thế nào để kích hoạt bản quyền Bartender?
Việc kích hoạt bản quyền BarTender yêu cầu bạn cần có mã kích hoạt bản quyền. Để sử dụng đầy đủ và hợp pháp các tính năng của BarTender, bạn cần mua bản quyền phần mềm từ các nhà cung cấp ủy quyền như Vinpos.
Dưới đây là một số bước cơ bản để kích hoạt bản quyền BarTender sau khi bạn đã mua:
1/ Mua bản quyền: Liên hệ với nhà cung cấp phần mềm BarTender được ủy quyền để mua bản quyền.
2/ Nhận mã kích hoạt: Sau khi mua, bạn sẽ nhận được mã kích hoạt bản quyền từ nhà cung cấp.
3/ Kích hoạt phần mềm:
⚬ Mở phần mềm BarTender.
⚬ Tìm đến phần kích hoạt bản quyền (thường nằm trong menu "Help" hoặc "About").
⚬ Nhập mã kích hoạt bản quyền bạn đã nhận được.
⚬ Làm theo hướng dẫn trên màn hình để hoàn tất quá trình kích hoạt.
4. Tại Vinpos có bán Bartender bản quyền hay không?
Có, tại Vinpos có bán Bartender bản quyền. Để liên hệ nhận tư vấn và báo giá về phần mềm Bartender bản quyền hãy gọi đến Hotline 0906645569 hoặc gửi yêu cầu đến email sales@vinpos.vn
5. Phần mềm Bartender có tương thích với máy in mã vạch của hãng nào?
Phần mềm BarTender có khả năng tương thích với hầu hết các hãng máy in mã vạch phổ biến trên thị trường gồm Zebra, RING, Honeywell, GoDEX, Xprinter,... Để lựa chọn máy in phù hợp cho đơn vị của mình hãy tham khảo ngay các model tại:
CÔNG TY TNHH VINPOS - VINPOS.VN
Địa chỉ: Tòa nhà Gia Cát, 316 Lê Văn Sỹ, phường 1, quận Tân Bình, thành phố Hồ Chí Minh
Hotline: 0906 645 569
Email: sales@vinpos.vn
Tham khảo thêm các sản phẩm khác tại website: https://vinpos.vn/