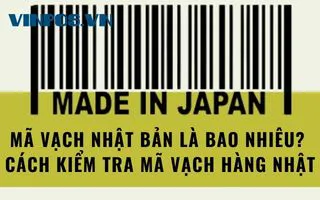Cách kết nối máy in mã vạch với máy tính qua USB, LAN
Kết nối máy in mã vạch với máy tính thành công sẽ giúp bạn in ấn tem nhãn một cách dễ dàng và nhanh chóng, từ đó tối ưu hóa quy trình làm việc và nâng cao hiệu quả kinh doanh. Bài viết này sẽ hướng dẫn bạn từng bước cách kết nối máy in mã vạch với máy tính qua cổng USB và LAN, đảm bảo bạn có thể tự thực hiện một cách đơn giản, kể cả khi bạn không có nhiều kiến thức về kỹ thuật.
Hiện nay máy in mã vạch kết nối với máy tính phổ biến qua cổng USB và LAN/Ethernet.
● Để kết nối máy in tem mã vạch với máy tính qua cổng USB, bạn cần chuẩn bị thiết bị, kết nối phần cứng, cài đặt trình điều khiển (Driver) và kiểm tra kết nối để đảm bảo quá trình in ấn diễn ra thuận lợi.
● Để kết nối máy in tem mã vạch với máy tính qua cổng LAN/Ethernet, cần chuẩn bị thiết bị, kết nối phần cứng, cấu hình địa chỉ IP, cài đặt trình điều khiển và kiểm tra kết nối để máy in có thể in ấn tem nhãn từ nhiều máy tính trong cùng mạng.
Hướng dẫn cách kết nối máy in mã vạch với máy tính qua USB, LAN
Hướng dẫn kết nối máy in tem mã vạch với máy tính qua cổng USB
Việc kết nối máy in tem mã vạch qua USB là một quy trình cần thiết để in ấn thông tin trực tiếp từ máy tính. Quá trình kết nối này bao gồm chuẩn bị thiết bị, kết nối phần cứng, cài đặt phần mềm điều khiển, và kiểm tra hoạt động.
Bước 1: Chuẩn bị
Trước khi bắt đầu kết nối, bạn cần đảm bảo rằng tất cả các thiết bị cần thiết đều sẵn sàng, gồm: máy in, cáp USB, máy tính.
Kiểm tra máy in mã vạch
Xác định vị trí cổng USB trên máy in mã vạch. Thông thường, nó nằm ở mặt sau của máy in.
Xác định vị trí cổng USB Type-B trên máy in mã vạch
Đảm bảo máy in mã vạch vào điện, kiểm tra bằng cách bật nút nguồn nếu đèn led máy sáng tức máy đã vào điện.
Kiểm tra máy in mã vạch trước khi kết nối với máy tính
Chuẩn bị cáp USB
Cáp USB thường được đi kèm cùng máy bên trong thùng khi mua hàng. Hãy kiểm tra thùng hàng cẩn thận và liên hệ với đơn vị cung cấp nếu không có đủ dây cáp.
Dây cáp USB sẽ có 2 đầu gồm 1 đầu USB hình vuông (Type-B - kết nối với máy in) và 1 đầu USB hình chữ nhật (Type-A - kết nối với máy tính).
Chuẩn bị dây cáp USB 2 đầu (Type-A, Type-B)
Chuẩn bị máy tính
Đảm bảo máy tính của bạn đang hoạt động và có cổng USB trống.
Hãy xác định hệ điều hành máy tính của bạn đang dùng (Windows hay MacOs) để có thể tải trình điều khiển (Driver) máy in cho chính xác.
Chuẩn bị máy tính có cổng USB để kết nối với máy in mã vạch
Sau khi chuẩn bị sẵn sàng 3 vấn đề kể trên hãy tiến hành kết nối phần cứng như sau.
Bước 2: Kết nối phần cứng
Sau khi chuẩn bị xong, bạn tiến hành kết nối phần cứng.
● Cắm đầu Type-B của cáp USB vào cổng USB trên máy in mã vạch.
● Cắm đầu Type-A của cáp USB vào cổng USB trống trên máy tính.
Kết nối lần lượt cổng USB vào máy in và máy tính
● Kiểm tra máy tính đã nhận máy in hay chưa bằng cách vào Control Panel > Hardware and Sound > Views Devices and Printers. Nếu ở mục “Unspecified” xuất hiện tên model máy in đang cắm vào máy tính chứng minh quá trình nhận diện thành công. Nếu không có thì cần rút dây và cắm lại.
Máy tính đã nhận máy in mã vạch khi kết nối phần cứng
Sau khi kết nối phần cứng cần cài đặt “ngôn ngữ” giao tiếp cho hai thiết bị bằng Driver.
Bước 3: Cài đặt trình điều khiển (Driver)
Cài đặt trình điều khiển là bước quan trọng để máy tính nhận diện và giao tiếp với máy in.
● Truy cập link và tải Driver của thương hiệu máy in mã vạch bạn đang kết nối với máy tính.
● Click chuột phải vào file mới tải về, chọn “Run as administrator”.
● Tích vào “I accept the terms in the license agreement” và chọn “Next”.
Khởi chạy phần mềm và đồng ý với điều khoản
● Chọn “Next” tại cửa sổ Installation Directory
Xác định ổ đĩa lưu phần mềm
● Tại cửa sổ Installation Information hãy:
⚬ Tích “Run Driver Wizard after unpacking drivers” để cài đặt Driver
⚬ Tích hoặc không tích vào “Read installation instruction” để đọc hướng dẫn cài đặt Driver
● Rồi bấm “Finish”. Nếu bạn tích vào ô thứ hai sẽ có hướng dẫn hiện lên.
Chạy Driver Wizard sau khi giải nén Driver
Sau khi kết thúc cài đặt Driver người dùng cần cài đặt Seagull Driver Wizard. Tab này đã được bật lên bên dưới thanh điều hướng của máy tính, chỉ cần click chuột trái vào và bắt đầu quá trình cài đặt.
● Tại cửa sổ “Seagull Driver Wizard”, tích vào “Install printer drivers”, chọn “Next”.
Cài đặt Seagull Driver Wizard
● Giữ nguyên tích ở “Install a driver for a Plug and Play printer” và chọn “Next”
Cài đặt trình điều khiển cho máy in Plug and Play
● Tích chọn “Do not share this printer” và chọn “Next”
Không chia sẻ máy in
● Chọn “Finish” để kết thúc khâu cài Driver.
Kết thúc quá trình thiết lập, cài đặt Driver máy in
Driver máy in mã vạch đang được cài đặt
Hoàn thành cài đặt Driver máy in mã vạch
● Cuối cùng chọn “Close” để kết thúc.
Bước 4: Kiểm tra kết nối
Sau khi cài đặt trình điều khiển, bạn cần kiểm tra kết nối và in thử nghiệm.
● Lắp đặt giấy mực cho máy in mã vạch.
● Vào Control Panel > Views Devices and Printers.
● Chuột phải vào driver vừa cài đặt, chọn “Printer properties”, chọn tab “General” rồi click vào “Print Test Page”.
In test kiểm tra kết nối thành công hay chưa
Hướng dẫn kết nối máy in tem mã vạch với máy tính qua cổng LAN/Ethernet
Kết nối máy in tem mã vạch qua LAN/Ethernet cho phép nhiều máy tính trong cùng mạng in ấn tem nhãn mà không cần kết nối trực tiếp. Quy trình này bao gồm chuẩn bị thiết bị, kết nối phần cứng, cấu hình địa chỉ IP, cài đặt trình điều khiển, và kiểm tra kết nối.
Bước 1: Chuẩn bị
Trước khi bắt đầu, hãy đảm bảo rằng bạn đã chuẩn bị đầy đủ các thiết bị cần thiết.
Kiểm tra máy in mã vạch
Xác định vị trí cổng LAN/Ethernet trên máy in mã vạch. Thông thường, nó nằm ở mặt sau của máy in.
Xác định vị trí cổng LAN/Ethernet trên máy in mã vạch
Đảm bảo máy in đã được cắm điện và bật nguồn. Kiểm tra bằng cách bật nút nguồn nếu đèn led máy sáng tức máy đã vào điện.
Kiểm tra máy in mã vạch trước khi kết nối với máy tính
Chuẩn bị cáp LAN/Ethernet
Sử dụng cáp LAN/Ethernet (cáp mạng) để kết nối máy in với mạng LAN.
Chuẩn bị dây cáp LAN/Ethernet
Chuẩn bị mạng LAN
Đảm bảo mạng LAN của bạn đang hoạt động bình thường và router/switch mạng có cổng Ethernet trống.
Nếu mạng LAN sử dụng DHCP (Dynamic Host Configuration Protocol), máy in sẽ tự động nhận địa chỉ IP. Nếu không, bạn cần gán địa chỉ IP tĩnh cho máy in. Điều này đảm bảo máy in luôn có địa chỉ IP cố định.
Chuẩn bị máy tính
Đảm bảo máy tính của bạn đang kết nối với cùng mạng LAN với máy in.
Hãy xác định hệ điều hành máy tính của bạn đang dùng (Windows hay MacOs) để có thể tải trình điều khiển (Driver) máy in cho chính xác.
Bước 2: Kết nối phần cứng
Cắm một đầu cáp LAN/Ethernet vào cổng LAN/Ethernet trên máy in mã vạch.
Cắm đầu còn lại của cáp Ethernet vào cổng LAN trên router hoặc switch mạng (Thông thường đầu này đã được kết nối và kéo đến các phòng ban tương ứng nên không cần thực hiện).
Kết nối cổng LAN/Ethernet vào máy in mã vạch
Khi cắm cổng LAN vào máy in, nếu có đèn led nhấp nháy bên trong là thành công.
Bước 3: Kiểm tra IP máy in
Cấu hình địa chỉ IP là bước quan trọng để máy in giao tiếp với mạng LAN.
In IP động của máy in mã vạch
● Lắp giấy và mực in vào bên trong máy in mã vạch.
● In test địa chỉ IP của máy bằng các thao tác sau (ở RING 408PEI+):
⚬ Tắt nguồn máy in.
⚬ Một tay giữ nút FEED và một tay bật nguồn. Tiếp tục giữ nút đến khi đèn ở Status nháy vàng, có âm báo lần thứ 2 thì thả tay.
In thông số IP động của máy in mã vạch
● Lúc này máy in sẽ in các thông số bao gồm IP, subnet mask và gateway
Đọc IP động của máy in mã vạch
Bạn có thể thấy dòng IP 192.168.1.33 (DHCP_100MF). Đây là IP động mà máy tự nhận khi được cắm cổng LAN.
Để kiểm tra IP máy in có màn hình LCD người dùng có thể thực hiện trong phần menu của thiết bị ngay trên thiết bị mà không cần ấn phím như trên. Mỗi một thương hiệu sẽ có giao diện khác nhau.
Gán địa chỉ IP tĩnh (nếu cần)
Router sẽ đổi địa IP (DHCP) nếu máy in tắt, hoặc router xảy ra lỗi bị reset lại. Do đó, người dùng có thể gán địa chỉ IP tĩnh cho máy in.
● Đối với máy in để bàn, để gán địa chỉ IP tĩnh bạn cần thông qua tool setup của nhà sản xuất
● Đối với máy in công nghiệp có thể cài đặt IP tĩnh trực tiếp trên máy thông qua thao tác trên màn hình LCD.
Địa chỉ IP, sub-mask và gateway trên con tem vừa in ở bước trên sẽ cần thiết cho quá trình gán IP tĩnh.
Đối với mỗi thương hiệu máy in mã vạch khác nhau sẽ có cách gán địa chỉ IP tĩnh tương ứng mà người dùng có thể liên hệ trực tiếp với đội ngũ kỹ thuật của nhà cung cấp để được hỗ trợ.
Bước 4: Cài đặt trình điều khiển (Driver)
Nếu máy in của bạn chưa có Driver hãy thực hiện theo các bước sau:
● Truy cập link và tải Driver của thương hiệu máy in mã vạch bạn đang kết nối với máy tính.
● Click chuột phải vào file mới tải về, chọn “Run as administrator”.
● Tích vào “I accept the terms in the license agreement” và chọn “Next”.
Khởi chạy phần mềm và đồng ý với điều khoản
● Chọn “Next” tại cửa sổ Installation Directory
Xác định ổ đĩa lưu phần mềm
● Tại cửa sổ Installation Information hãy:
⚬ Tích “Run Driver Wizard after unpacking drivers” để cài đặt Driver
⚬ Tích hoặc không tích vào “Read installation instruction” để đọc hướng dẫn cài đặt Driver
● Rồi bấm “Finish”. Nếu bạn tích vào ô thứ hai sẽ có hướng dẫn hiện lên.
Chạy Driver Wizard sau khi giải nén Driver
Sau khi kết thúc cài đặt Driver người dùng cần cài đặt Seagull Driver Wizard. Tab này đã được bật lên bên dưới thanh điều hướng của máy tính, chỉ cần click chuột trái vào và bắt đầu quá trình cài đặt.
● Tại cửa sổ “Seagull Driver Wizard”, tích vào “Install printer drivers”, chọn “Next”.
Cài đặt Seagull Driver Wizard
● Tick vào ô “Network (Ethernet or Wifi)” rồi chọn “Next”.
Chọn cài đặt kết nối Network (Ethernet or Wifi)
● Chọn tên model máy in mã vạch đang kết nối (RING 408PEI+) rồi chọn “Next”.
Chọn model máy in mã vạch cần cài đặt driver kết nối
● Chọn “Create Port…”.
Tạo thêm Port kết nối
● Chọn “Standard TCP/IP Port” rồi chọn “New Port…”.
Chọn Standard TCP/IP Port và tạo Port mới
● Chọn “Next”.
Bắt đầu quá trình tạo Port mới
● Nhập địa chỉ IP và tên của Port (tùy ý để dễ phân biệt về sau). Sau đó chọn “Next”
Điền IP động máy in và tên Port (theo ý thích)
● Click chọn “Standard” rồi chọn “Next”
Chọn thiết lập port bản tiêu chuẩn
● Chọn “Finish” để hoàn thành quá trình add port.
Hoàn thành quá trình add port
● Chọn “Next” ở cửa sổ “Specify Port”.
Kiểm tra port đã add thành công và tiếp tục cài đặt driver
● Tích chọn “Do not share this printer” và chọn “Next”.
Không chia sẻ máy in
● Chọn “Finish” để kết thúc khâu cài Driver.
Kết thúc quá trình thiết lập, cài đặt Driver máy in
Ngoài ra, nếu bạn đã có sẵn Driver cổng USB của máy rồi và muốn cài đặt kết nối LAN thì có thể cài từ Driver đã cài bằng cách:
● Vào Control Panel > Views Devices and Printers
● Chuột phải vào driver máy in kết nối cổng USB trước đó, chọn “Printer properties”, chọn tab “Port” rồi click vào “Add Port”. Chọn “Standard TCP/IP Port” rồi chọn “New Port…”.
● Nhập địa chỉ IP máy in và thực hiện như các hướng dẫn trên.
Add Port khi đã có Driver của kết nối khác
Bước 5: Kiểm tra kết nối
Kiểm tra kết nối để đảm bảo máy in hoạt động đúng cách.
● Vào Control Panel > Views Devices and Printers.
● Chuột phải vào driver vừa cài đặt, chọn “Printer properties”, chọn tab “General” rồi click vào “Print Test Page”.
In test kiểm tra kết nối thành công hay chưa
Việc kết nối máy in mã vạch với máy tính qua USB hoặc LAN không quá phức tạp. Hy vọng hướng dẫn chi tiết từ Vinpos sẽ giúp bạn thực hiện thành công. Hãy lựa chọn phương thức kết nối phù hợp với nhu cầu và điều kiện của bạn để tối ưu hóa hiệu quả công việc.
Các câu hỏi khác được quan tâm về kết nối máy in mã vạch
1. Làm sao để biết máy in mã vạch có hỗ trợ kết nối LAN hay không?
Để kiểm tra xem máy in mã vạch của bạn có hỗ trợ kết nối LAN hay không, bạn có thể thực hiện một số cách sau:
● Kiểm tra thông số kỹ thuật của máy in: Thông tin này thường được ghi rõ trong sách hướng dẫn sử dụng, trên trang web của nhà sản xuất, hoặc trên nhãn dán ở mặt sau của máy in.
● Kiểm tra các cổng kết nối: Máy in có hỗ trợ LAN sẽ có cổng Ethernet (RJ45). Đây là cổng có hình dạng giống cổng mạng trên máy tính.
2. Tôi muốn kết nối máy in mã vạch cùng máy tính khác, có cần cài đặt lại Driver không?
Có. Mỗi máy tính kết nối với máy in mã vạch đều cần cài đặt driver tương thích. Driver là phần mềm trung gian giúp máy tính "giao tiếp" với máy in. Do đó, bạn cần cài đặt driver cho từng máy tính muốn sử dụng máy in.
3. Làm thế nào để tôi có thể tự thiết kế tem nhãn với nội dung mong muốn?
Để tự thiết kế tem nhãn, bạn có thể sử dụng các phần mềm thiết kế tem nhãn chuyên dụng như Bartender. Phần mềm này cung cấp nhiều công cụ và tính năng mạnh mẽ, giúp bạn dễ dàng tạo ra các mẫu tem nhãn đẹp mắt và chuyên nghiệp.
Để biết thêm thông tin chi tiết, mời bạn xem bài viết: "Hướng dẫn thiết kế, in tem bằng Bartender".
4. Mua máy in tem mã vạch ở đâu tại TPHCM?
Tại TPHCM, bạn có thể mua máy in tem mã vạch tại Vinpos. Vinpos cung cấp đa dạng các dòng máy in chính hãng (Zebra, Godex, Xprinter, Ring...) với giá cạnh tranh, chất lượng đảm bảo, và dịch vụ hỗ trợ chuyên nghiệp. Xem chi tiết tại:
Máy in tem mã vạch
CÔNG TY TNHH VINPOS - VINPOS.VN
Địa chỉ: Tòa nhà Gia Cát, 316 Lê Văn Sỹ, phường 1, quận Tân Bình, thành phố Hồ Chí Minh
Hotline: 0906 645 569
Email: sales@vinpos.vn
Tham khảo thêm các sản phẩm khác tại website: https://vinpos.vn/